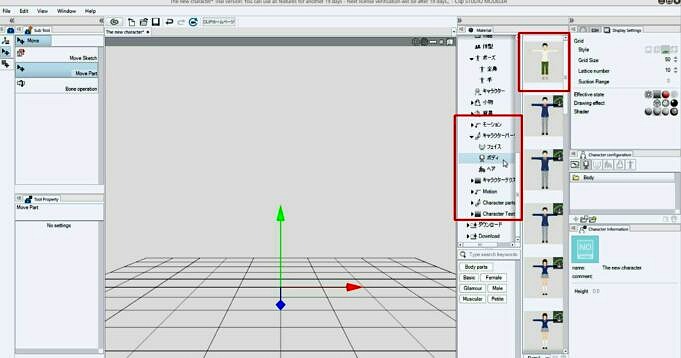Clip Studio Paint rende la modifica del testo molto più semplice rispetto ad altri programmi. Questa è stata la prima cosa che ho notato quando ho avviato Clip Studio.
Alcune cose sono facili mentre altre richiedono un po’ più di sforzo.
Il motivo potrebbe essere perché Clip Studio è fatto più per l’illustrazione che per il testo . Puoi creare fumetti o manga, ma il testo dovrebbe essere abbastanza semplice da non aver bisogno di molti strumenti di modifica.
Clip Studio Paint – Come si modifica il testo? Puoi modificare la dimensione, l’orientamento e lo stile del carattere semplicemente premendo il pulsante T sulla tastiera. Oppure vai alla barra degli strumenti e scegli lo strumento che mostra una A maiuscola. Questo aprirà l’editor di testo e ti consentirà di creare e modificare livelli di testo.
Ma c’è molto di più per modificare il testo di quello che mostra! Clip Studio ti consente di cambiare i colori, ruotare e piegare il testo. Tuttavia, dovrai eseguire alcuni passaggi aggiuntivi.
Per questo motivo, ho scritto questa guida per aiutarti: dalla semplice modifica del testo alle trasformazioni più complesse che puoi apportare.
Modifica Del Testo In Clip Studio Paint
Clip Studio Paint offre una modifica del testo molto semplice. È facile da usare. Non offre molte opzioni di modifica. È molto semplice e facile da usare, inclusa la possibilità di cambiare i colori e le dimensioni dei caratteri.
Clip Studio viene utilizzato principalmente per l’illustrazione. Le opzioni di testo di Clip Studio possono apparire molto diverse da altri software.
Puoi comunque fare molte cose creative con il tuo testo! Ho solo bisogno di vagare un po’ più a fondo negli strumenti e nelle opzioni.
Per prima cosa: semplice modifica del testo ! Quando scegli lo strumento testo, premendo il pulsante T sulla tastiera o facendo clic sul pulsante con una A sulla barra degli strumenti a sinistra, alcune opzioni appariranno immediatamente.
Puoi scegliere il carattere che preferisci, modificare la dimensione del carattere e altri. È molto facile modificare una piccola quantità di testo all’interno della casella di testo. Passa il mouse sulla lettera che desideri modificare, quindi fai clic su di essa.
Ora dovrai inserire nuovamente il testo come desideri.
Puoi anche selezionare alcune parti del testo usando il tasto sinistro del mouse. Spostalo finché non vedi il testo che desideri modificare.
Questa modifica è semplice. Puoi selezionare diverse parti del tuo testo e assegnargli dimensioni diverse. Una casella di testo può contenere parole con caratteri, dimensioni, stili e persino colori diversi . Può essere molto utile da usare quando vuoi attirare più attenzione su determinate parole.
Non dovrai creare più caselle di testo per ogni parola.
Tra le altre opzioni, puoi anche scegliere lo stile per il tuo testo . Diciamo che i tuoi caratteri non hanno opzioni in grassetto o corsivo. Clip Studio può creare questi stili per i tuoi caratteri! Sotto la dimensione del carattere, troverai diversi stili come Grassetto, Corsivo e Sottolineato.
Puoi applicare questi stili a una singola parola nella tua casella di testo o a una lettera specifica. Seleziona semplicemente i bit a cui vuoi applicare lo stile e fai clic sull’opzione che desideri!
Come Spostare Il Testo In Clip Studio Paint
Anche lo spostamento del testo in Clip Studio Paint è abbastanza semplice. Seleziona il livello di testo che desideri spostare. Ora premi il pulsante K o fai clic sul pulsante con una freccia nera nella parte superiore della barra degli strumenti. Questo è lo strumento che devi essere attivo per spostare i file da un file aperto.
Ora puoi spostare il testo dove vuoi. Questo non è l’unico modo per spostare il testo! Mentre hai lo strumento testo attivo puoi anche spostare il testo mentre lo modifichi.
Se passi il mouse sopra la casella di testo, noterai che appare una piccola freccia nera. Basta premere il pulsante sinistro del mouse quando appare questo simbolo e puoi spostare la casella di testo in giro!
Un rapido promemoria: puoi modificare la dimensione del tuo testo tramite la casella di testo. Hai notato i quadratini e i cerchi blu intorno alla scatola? Questi possono essere usati per ridimensionare il testo.
Un altro modo per ridimensionare il testo è utilizzare questo metodo. Personalmente preferisco cambiare la dimensione del carattere nella barra degli strumenti di modifica. Entrambe le opzioni funzionano e puoi scegliere ciò che funziona meglio per te.
Sotto i pulsanti di giustificazione puoi anche scegliere se vuoi che il tuo testo appaia orizzontalmente o verticalmente.
Queste opzioni sono molto semplici e non devi fare molto con loro. Queste opzioni sono comunque utili per organizzare e spostare il testo.
Come Ruotare Il Testo In Clip Studio Paint
A differenza di altri software, non puoi ruotare un livello di testo in Clip Studio . Questo è piuttosto sfortunato poiché la rotazione del testo è qualcosa che finiamo per fare abbastanza spesso. Almeno lo faccio e non lavoro molto con il testo.
Il testo è il mio strumento principale durante la creazione di biglietti o il collegamento alle mie illustrazioni. A volte, ruoto i bit di testo che uso per inquadrarlo meglio con i miei disegni.
Non sentirti sconfitto, però. Ci sono ancora molti modi per ruotare il testo. Ci sono tre modi in cui puoi farlo.
Il primo è molto semplice: seleziona il livello di testo, fai clic destro su di esso e scegli l’opzione Rasterizza . Ora puoi semplicemente premere Ctrl+T o andare su Modifica -> Trasforma -> Trasformazione libera e sei libero di ruotare il testo a piacimento.
Un altro modo per farlo è convertire il tuo livello. Questa seconda opzione è abbastanza simile alla successiva. Ancora una volta, seleziona il livello di testo che desideri ruotare, fai clic con il pulsante destro del mouse su di esso e scegli l’opzione Converti livello. Ora si aprirà una piccola finestra. Cambia il tipo in livello del materiale dell’immagine. Ora scegli lo strumento oggetto e puoi ruotare il testo.
C’è solo una differenza tra la prima e la seconda opzione: non è necessario trasformare liberamente il testo ogni volta che si desidera ruotarlo in modo diverso.
È possibile selezionare lo strumento oggetto, quindi ruotarlo . Entrambe le opzioni funzionano, ma sta a te decidere quale preferisci. In un certo senso, la seconda opzione è un po’ meno dispendiosa se devi ruotare il testo molte volte.
C’è un problema con l’utilizzo di entrambi questi metodi: non puoi più modificare il tuo livello di testo. Quello strato è sparito. Il tuo testo è ora un’immagine e non puoi più cambiarne il carattere né ridimensionarlo.
In breve, queste sono opzioni che scegli se sei sicuro al 100% che il tuo testo abbia l’aspetto che desideri e non lo cambierai più.
Niente panico! Perché c’è una terza opzione che gli permetterà di modificare il tuo testo . Ancora una volta, fai clic con il pulsante destro del mouse sul testo del livello. Fare clic su File oggetto per convertire un livello in un oggetto file. Dovrebbe essere salvato con un nome e in una posizione facile da trovare.
Ora puoi usare lo strumento oggetto e ruotare il testo liberamente. La modifica del testo è possibile aprendo il file appena salvato. Cambia ciò che ti serve e salvalo. Quando torni al tuo file principale, noterai che il testo è cambiato di conseguenza!
Clip Studio ha modi strani per lavorare con il testo, ma una volta che conosci i suoi modi, diventa molto semplice e automatico per te.
Come Curvare E Piegare Il Testo In Clip Studio Paint
Ancora una volta, purtroppo questo è qualcosa che non puoi fare in Clip Studio Paint. Con la rotazione, puoi comunque girarci intorno e farlo facilmente. La curvatura e la flessione sono più difficili.
Tuttavia, c’è ancora un altro modo. Non è il modo più ottimizzato per piegare il testo , ma con un po’ di tempo e pazienza, puoi aggiungere un piacevole effetto di piegatura al tuo testo. Dovrai rasterizzare il livello.
Come abbiamo visto prima, devi solo fare clic con il pulsante destro del mouse sul livello di testo e selezionare Rasterizza. Ora vai su Modifica -> Trasforma -> Trasformazione mesh. Intorno all’immagine apparirà una casella con diversi punti.
Ogni punto può essere modificato tutte le volte che vuoi. Non è il modo più semplice per farlo, ma sarai in grado di gestire alcune curve e piegamenti sul tuo testo!
Come Delineare Il Testo In Clip Studio Paint
Ok, quindi ricordi quando ho detto che Clip Studio ha modi molto strani di gestire il testo? Questo è un altro esempio. Probabilmente hai familiarità con altri software che consentono la modifica dettagliata del testo.
Clip Studio non può lavorare in modo estensivo con il testo.
È normale trattare il testo come un’immagine . Detto questo, è possibile aggiungere un contorno o un bordo al testo in Clip Studio Paint ed ecco come.
A sinistra, sopra la finestra del livello, probabilmente vedrai un’altra finestra chiamata Proprietà del livello. Se non viene visualizzato, vai semplicemente su Finestra -> Proprietà livello.
In questa piccola finestra, hai diverse opzioni visive tra cui puoi scegliere. Seleziona il tuo livello di testo e fai clic sulla prima icona con un cerchio attorno ad essa.
Sono disponibili molte opzioni per personalizzare il contorno, ad esempio quanto dovrebbe essere spesso o leggero.
Gioca con lo spessore e scegli colori diversi finché non sei soddisfatto del contorno. Mentre lo modifichi, le modifiche appariranno immediatamente sul tuo documento.
Creare uno schema per i tuoi disegni o testo è abbastanza facile su Clip Studio e persino divertente. Questo perché non sono sempre evidenti.
Come Cambiare Il Colore Del Testo In Clip Studio Paint
Clip Studio Paint semplifica il cambio colore.
Con lo strumento testo selezionato, puoi selezionare l’intero testo o anche segmenti di esso e cambiarlo in qualsiasi colore desideri utilizzando la ruota dei colori o la barra sottostante. Anche se preferisco la ruota dei colori, puoi anche usarla per vedere e selezionare i colori nel modo che preferisci. Clip Studio offre molti modi per visualizzare e scegliere i colori. Tutto si riduce alle preferenze personali.
Questo è il modo più semplice per cambiare il colore del testo. Ti consente anche di scegliere colori diversi per lettere e parole diverse all’interno di una casella di testo.
Puoi anche cambiare il colore andando su Proprietà livello. Seleziona l’ultima opzione, che è l’icona che ha un quadrato blu sopra uno bianco. Ora puoi scegliere qualsiasi colore tu voglia. Questo metodo ha lo svantaggio di cambiare il colore di ogni livello.
Se vuoi cambiare il colore dell’intero livello e avere l’intero testo con lo stesso colore, il secondo metodo è più veloce. Il primo metodo è migliore se desideri un maggiore controllo sul testo e preferisci colori diversi.